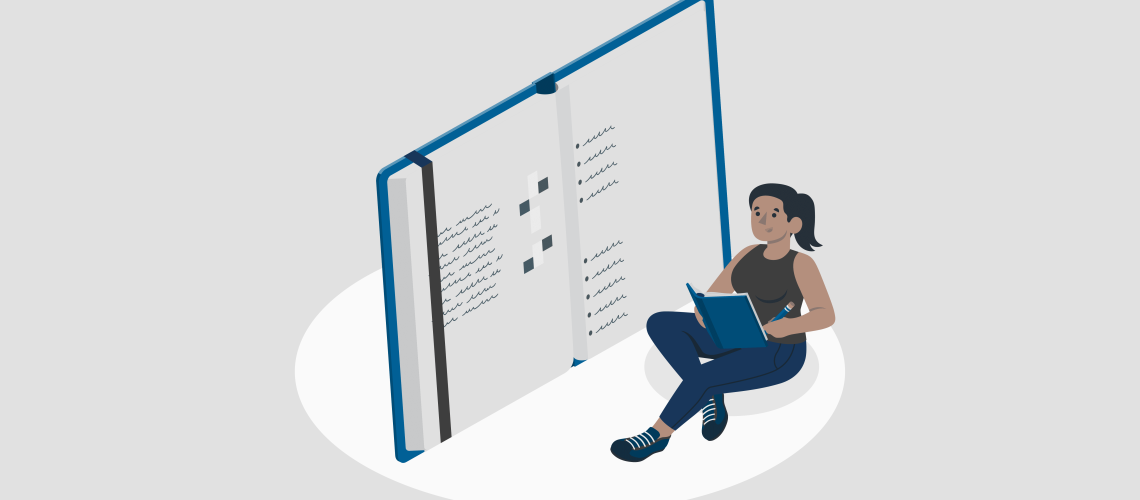At Iteration Insights, we regularly use OneNote as our digital notebook for each of our Microsoft Teams. This way, every team has a corresponding OneNote to help keep us organized and on track for our business. This blog will walk you through some tips and tricks to help you make the most of this powerful tool.
Sections
- Introduction
- How to Find OneNote
- How to Create a Notebook
- Organizing Your OneNote
- Searching in OneNote
- Sharing Your OneNote
- Conclusion
How to Find OneNote
If you use Microsoft office for either work or personal use, chances are you have access to Microsoft OneNote. To check, go to www.office.com click on the App launcher box in the top left corner, and then click on the OneNote App.
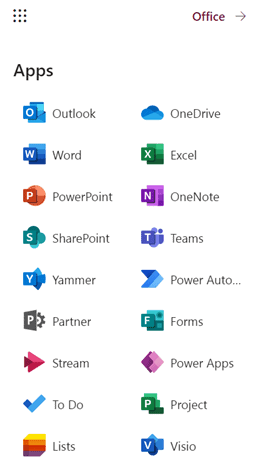
Alternatively, in the dialogue box, you can type in www.office.com/launch/onenote. Here is where you can open previous Notebooks or create a new Notebook.
If this isn’t your first time opening OneNote, you can also find it by clicking on the OneNote icon on your desktop or by searching for OneNote in the Start menu.
How to Create a Notebook
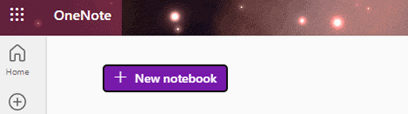
Once you have opened OneNote using any of the methods outlined in the previous section – click on the button that says New Notebook.
Congratulations! You now know how to create a Notebook. Next, let’s look at how to open previously created Notebooks.
How to Open Notebooks in Microsoft OneNote
This step is similar to the point above – go to www.office.com/launch/onenote. Instead of clicking on New Notebook, scroll down, and you will see recently opened notebooks, all your notebooks, and notebooks that have been shared with you.
Similarly, if you are already in a Notebook and want to open another Notebook you can click the drop-down arrow next to the tile of your Notebook that will open up previously selected Notebooks.
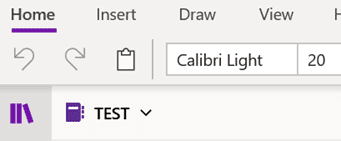
This will provide a drop-down list of any Notebooks that you have previously opened or that are shared with you.
How to Add Sections in OneNote
Once you are in your new Notebook, you can begin by adding sections to your notebook. Ensure you are on the home tab and then click on Add section
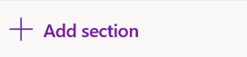
The number of sections you can add to your notebook is endless. Another way to help categorize your sections is to colour code them.

How to Colour Code Sections
Right-click on the section that you want to change and click on Section Colour. You will then have the option to choose from a selection of colours.
Once you have created and colour-coded your sections within each section, you can have pages. The number of sections you can add to your notebook is endless. Another way to help categorize your sections is to colour code them.
How to Add Pages and Create Subpages in OneNote
To add pages again ensure you are on the Home tab and then click on Add Page. Alternatively, you can also right-click the section that you want to add a page to and select New Page from the context menu.
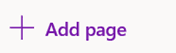
How to Create Subpages
Pages will help you keep yourself organized within each section. A useful feature within pages is subpages. Simply right-click on the page you would like to be a subpage and click Make Subpage.
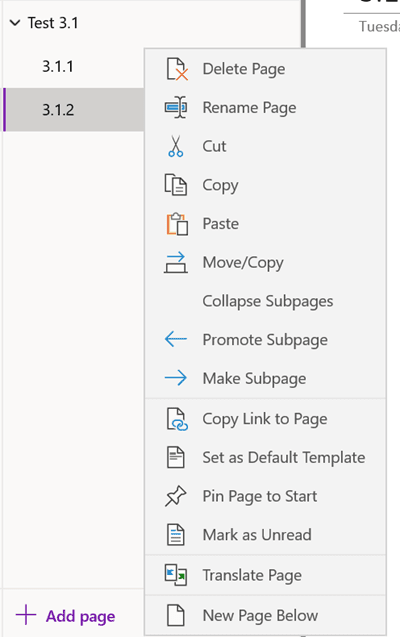
This allows you to maximize and minimize space within your sections. In the example below, Test 3.1 is one page and then 3.1.1 and 3.1.2 are the subpages.
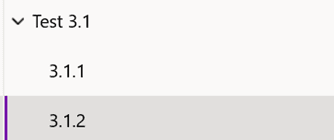
If you want to create another page within the same section but not a subpage, simply add a page and drag it above the page so that it is no longer a subpage. Both sections and pages have the option to drag and rearrange them as you see fit.
Taking Notes in OneNote
Now that you know how to create sections and pages in OneNote. You are ready to begin taking notes! You can type your notes directly into OneNote, or you can use the drawing and formatting tools to create a more visually appealing document you can also insert images, audio recordings, and other types of media into your notes. Let us take a deeper look at each of these examples
Taking Notes in OneNote
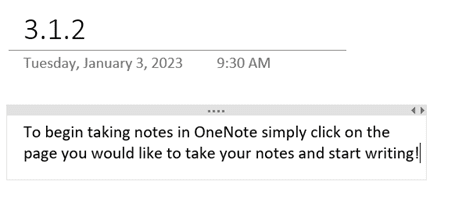
Drawing in OneNote
To utilize the drawing capabilities in OneNote, ensure you navigate to the Draw tab on OneNote and choose from the selection of options available

Additional Features in OneNote
As is common with many Microsoft products, you can insert assets into your OneNote. Ensure you are on the Insert tab and once you are there you have the ability to attach a file from your laptop, Insert a photo, attach links, audio recordings, and more!

Organizing Your OneNote
In addition to having sections and pages in your OneNote, you can use some of their additional features to help you stay organized.
Navigate to the Home tab and click on the Tag Section (box with the red check mark in it with a drop-down arrow.
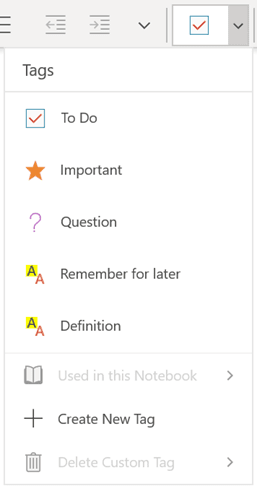
Here you can use the different features provided to create a to do list, star what is an important task and more!
Searching in OneNote
Now that you have gained some familiarity with OneNote I’m sure you will be using it all the time. To help you remember where things are that you have written in your OneNote – I like to use the search feature.
Click on the magnifying glass on the left-hand pane of your notebook which will open the search bar for you to type in the keywords to find your notes.
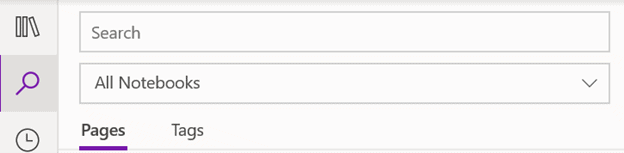
You will notice that you can assign the search to be through all your notebooks or you can designate it to search one notebook.
Sharing Your OneNote
Sometimes, you may be asked to share your OneNote with another user in your organization. To do this, click on the Share button on the top left side of your notebook.

From there you can type in the email of the person you want to share your notebook with, and you can also sign capabilities as to what access that individual has. To do this, click on the People in your organization with the link can view and assign the settings you wish the individual to have.
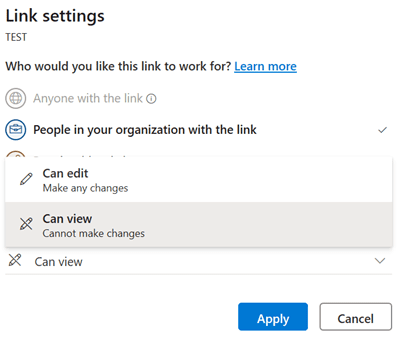
By default, OneNote will assign the person you are sharing your Notebook with to Can View but if you need the person you are collaborating with to have editing capabilities, you will need to click Can Edit. Lastly, click apply and send.
Conclusion
Thank you for taking the time to read this blog. I hope you found this information helpful and are well on your way to enjoying the wonderful capabilities of OneNote.